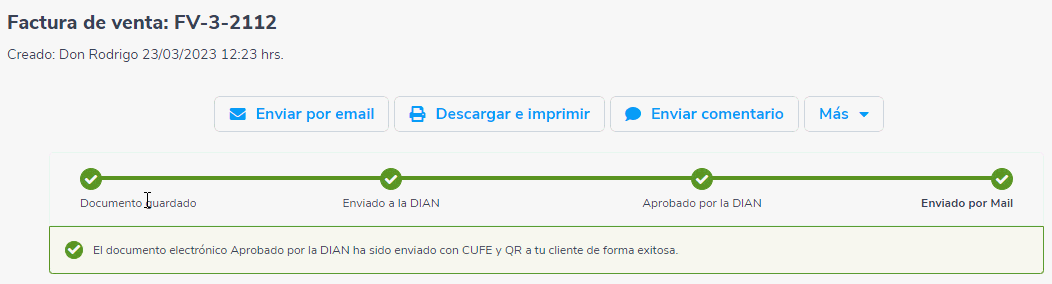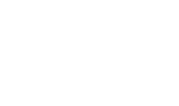Para elaborar una factura de venta cruzando con la cotización, inicialmente es necesario que realices la búsqueda del documento en el sistema y una vez estés ubicado en la vista previa del comprobante, en la parte superior das clic en el botón ![]() .
.

Al dar clic en esta opción, te aparecerá una ventana emergente, donde confirmas que deseas facturar la cotización.

Luego, se te habilita la siguiente pantalla:

Donde automáticamente el sistema trae la información registrada en la cotización y será posible editar los siguientes campos:
- Tipo: seleccionas el tipo de comprobante.
Importante: en caso de que no te deje seleccionar el tipo de comprobante, es porque la cotización no tiene habilitado los decimales en la configuración, por lo tanto, es necesario anular la cotización, luego ir a la configuración de la cotización para marcar la casilla “Incluir decimales,” y posteriormente elaboras nuevamente la cotización con decimales.
- Cliente: relacionas el cliente al cual vas a facturarle.
Importante: el sistema verificará que el cliente seleccionado cuente con 3 o más dígitos en su identificación, de no ser así, se generará el siguiente mensaje y no permitirá guardar el documento, con el fin de dar cumplimiento a la normatividad de la DIAN.

Aquí podrás dar clic sobre el nombre del cliente y ajustar el número de identificación desde la creación rápida.
- Contacto: en este campo aparecen los datos de la persona con cual se tendrá comunicación en la empresa del cliente.
- Vendedor: en este campo aparece el nombre del vendedor asociado al cliente.
- Fecha de elaboración: digitas la fecha en la cual quedará contabilizada la factura en el programa.
- Moneda: esta casilla te permite asignar la sigla moneda sobre la cual se registrará el documento. Esto solo se mostrará si habilitaste el manejo de moneda extranjera.
- Detalle de la factura: en esta sección se adicionan todos los productos y/o servicios que la empresa va a vender; para ello, una vez seleccionado el producto con sus cantidades, el sistema sugiere el valor de la lista de precios definido en el catálogo de productos con la posibilidad de cambiarlo; de igual forma es posible seleccionar los impuestos a cargo y de retención que puedan aplicar.
- Formas de pago: en este campo el sistema trae el listado de las formas de pago que han sido previamente creadas y las cuales en Tipo estén marcadas como solo cartera o cartera/proveedor.
- Observaciones: en este campo es posible incluir comentarios adicionales que se requieran visualizar en la impresión del documento.
- Adjuntar archivo: en este campo el sistema te permite anexar un documento, video o imagen para enviarlo junto con la factura. (Ejemplo. Una foto del producto).
Una vez hayas incorporado toda la información de la factura, das clic en el botón ![]() .
.
Enseguida se habilitará esta ventana, la cual te indica que al enviar la Factura electrónica no podrá ser editada, anulada o borrada. Para continuar seleccionas ![]() .
.

Luego, el sistema te mostrará una ventana emergente, en la cual es necesario verificar los datos del contacto y correo al cual se enviará la factura electrónica. Y si lo requieres, puedes enviar el mail con copia a otro tercero.

Confirmas dando clic en el botón ![]() .
.
Importante: cuando la factura electrónica de venta se encuentre pendiente por enviar o aprobar por la Dian, visualizarás el título y la marca de agua “Detalle de producto”, de esta manera:

Al ser aprobada por la Dian, observarás el documento con el formato asignado en la configuración, junto con las columnas definidas y los códigos electrónicos correspondientes.
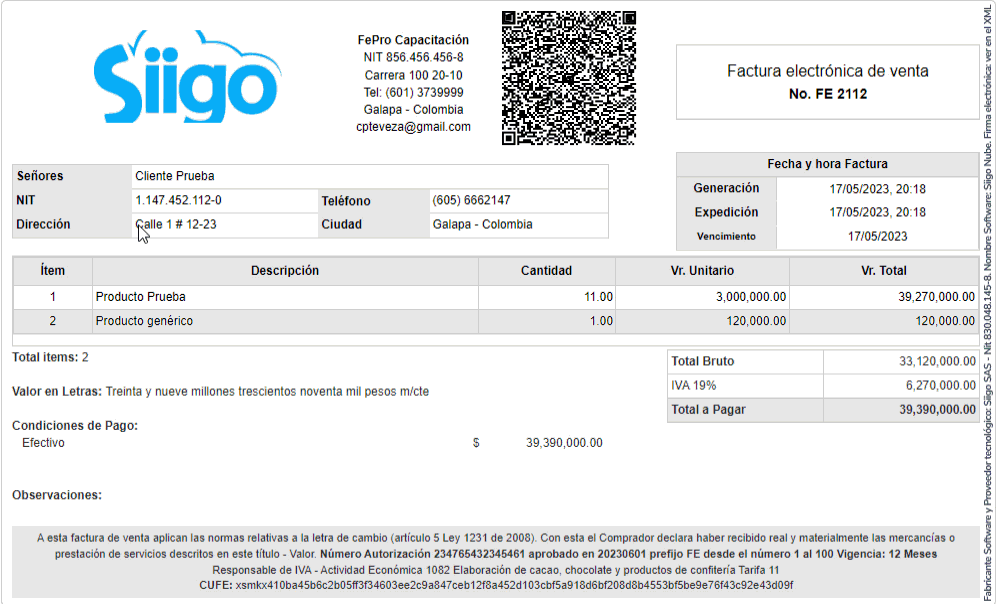
Adicional, en la parte superior podrás conocer el estado y en qué proceso se encuentra tu factura electrónica, hasta ser enviada por correo a tu cliente.