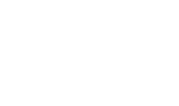La cotización es un documento que se entrega a los prospectos y/o clientes, el cual, contiene la información de los productos y/o servicios que la empresa ofrece para la venta.
Desde Siigo estas cotizaciones se pueden enviar por correo electrónico y generar el seguimiento comercial, el cual, te permite documentar toda la gestión que se realiza hasta lograr la venta.
Importante: si facturas electrónicamente, es necesario que en la configuración de la cotización esté marcada la casilla «Incluir decimales», de lo contrario, al momento de convertir la cotización en una factura electrónica no se visualizará el tipo de comprobante.
Para elaborar cotizaciones puedes hacer uso de las siguientes rutas:
1. En la página principal con el botón ![]() – Proceso de ventas – Cotización.
– Proceso de ventas – Cotización.

2. Ingresas por la opción de Ventas, luego en Documentos de venta seleccionas Nuevo documento de venta – Cotización.

Al ingresar por cualquiera de las rutas, se habilita la siguiente pantalla:

En ella es necesario diligenciar los siguientes campos:
1. Datos de encabezado: seleccionas el tipo de cotización a elaborar, asignas la fecha del registro, seleccionas el centro de costos en caso de que aplique y seleccionas o creas el cliente al cual se le registrará el documento, entre otros.
Importante: adicionalmente, se visualiza un campo llamado encabezado, inicialmente la información que allí se encuentra fue definida en la configuración de la cotización y desde esta opción es posible modificar estos datos solo para la cotización que se está elaborando.
2. Detalle de la cotización: en esta sección se adicionan todos los productos y/o servicios que la empresa va a cotizar; para ello, una vez seleccionado el producto con sus cantidades, el sistema sugiere el valor de la lista de precios definido en el catálogo de productos con la posibilidad de cambiarlo; también es posible seleccionar los impuestos a cargo y de retención que puedan aplicar. Los valores totales Siigo los calcula de forma automática
3. Condiciones comerciales: en este campo el sistema sugiere el texto previamente definido en la configuración de la cotización, de igual forma, te permite modificar su contenido para ser visualizado en la impresión o vista preliminar del documento que se está elaborando.
4. Adjuntar archivo: en esta casilla el sistema te permite anexar un documento, video o imagen para enviarlo junto con la cotización. (Ejemplo. Una foto del producto)
Por último, es necesario utilizar las opciones que se encuentran en la parte inferior de la ventana:

Donde es posible:
- Guardar el documento y enviarlo por correo electrónico.
- Solamente guardar el documento en el sistema.
En caso de seleccionar la opción de enviar por e-mail, el sistema te habilita una ventana emergente en la cual es necesario confirmar los datos del contacto y correo al cual se enviará la cotización.

Caso contrario y de acuerdo al tipo de formato de impresión que fue seleccionado en los parámetros de la cotización, la visualización del documento será de la siguiente forma:

Adicional, al momento de consultar la cotización en la parte superior o encabezado se te habilitan algunas opciones, las cuales se describen a continuación:
- Facturar: en caso que la cotización sea aprobada, al momento de consultarla es posible elaborar la factura de venta.
Importante: el botón ![]() solo aparecerá disponible cuando no exista ningún documento de factura relacionada con la cotización.
solo aparecerá disponible cuando no exista ningún documento de factura relacionada con la cotización.
- Enviar por mail: el sistema te permite reenviar la cotización por correo electrónico al mismo contacto o a otros.
- Aprobar: en esta opción se habilitan dos posibilidades, la primera de ellas es que el prospecto o cliente acepta la cotización y por consiguiente se realizará la factura o la segunda es que definitivamente no se realizará la adquisición, por lo tanto, la cotización es descartada.
- Enviar por mail: el sistema te permite reenviar la cotización por correo electrónico al mismo contacto o a otros.
- Enviar comentario: al cliente o verlos.
- Imprimir: te permite visualizar el documento en pantalla y descargar el documento en formato PDF y enviarlo a la impresora que selecciones.
- Más: te da acceso a realizar algunos procesos adicionales con la cotización; estos son:
- Editar algunos de los datos previamente registrados.
- Copiar cotización.
- Borrar el documento.
- Registrar un anticipo.
- Crear el seguimiento comercial de esta cotización.
- Crearlo como comprobante favorito.
- Copiar la URL de la cotización para enviarla como mensaje de texto o por WhatsApp.