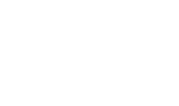La elaboración de gastos se realiza por el mismo documento de la factura de compra, la cual te permite registrar todos los conceptos de gastos.
Para registrar un gasto puedes hacer uso de las siguientes rutas:
1. En la página principal con el botón ![]() – Proceso de compras – Factura de compra / Gasto.
– Proceso de compras – Factura de compra / Gasto.

2. Ingresas por la opción de Compras y gastos – Documentos de compras y gastos – Nueva compra / Gasto / Doc. Soporte – Factura de compra / Gasto.

3. Vas al módulo de Inicio – Accesos directos – Registra una compra o gasto.

Al acceder a esta opción se te habilita la siguiente ventana:

Donde es necesario diligenciar los siguientes campos:
- Tipo: seleccionas el tipo de comprobante a elaborar.
- Fecha Elaboración: digitas la fecha en la cual quedará contabilizado el gasto en el programa.
- Proveedores: desde aquí es posible crear, digitar y/o realizar la búsqueda del proveedor al cual se le está comprando.
- Número: en este campo el sistema asigna el consecutivo del documento únicamente si en la definición de los parámetros del documento fue seleccionado el manejo de numeración automática; caso contrario es necesario al momento de elaborar la compra digitar el número con el cual será contabilizado.
- Número Factura Proveedor: este campo te permite digitar el prefijo y número de factura que expidió el proveedor. El sistema va a sugerir de manera automática el prefijo FC, en caso de estar vacío el campo del prefijo al guardar el comprobante, el sistema le asignará nuevamente el prefijo FC evitando generar inconvenientes en la construcción del vencimiento.
- Proveedor por Ítem: seleccionar esta casilla te permite que al momento de ingresar cada uno de los gastos de la empresa, se pueda asignar un proveedor diferente al del encabezado del documento.
- IVA/Impoconsumo incluido: al marcar la opción, en el área de detalle se habilitará una columna con el nombre Valor compra con el fin de digitar el valor de la compra más el IVA y/o Impuesto al consumo y se inactivará la casilla de valor unitario.
- Descuento en porcentaje: seleccionas si se requiere aplicar descuentos por porcentaje.
- Moneda: Esta casilla permite asignar la sigla moneda sobre la cual se registrará el documento, aplica básicamente cuando la empresa maneja moneda extranjera.
- Detalle de la Compra: en esta sección se adicionan los gastos que se están adquiriendo; esta información es seleccionada en el campo tipo.

Una vez seleccionada esta información, es necesario asignar o incluir la demás información que el sistema solicita, como la bodega, el número de unidades, el valor tanto bruto – neto y los impuestos que le puedan aplicar.
- Sección de totales: visualizas el total bruto de los productos adquiridos, los valores de descuentos, impuestos y valor neto.
- Formas de pago: En este campo, el sistema trae el listado de las formas de pago que han sido previamente creadas y las cuales en Tipo estén marcadas como solo proveedores o cartera/proveedores.

El sistema te permite asignar una o varias cuotas o vencimientos hasta cubrir el valor total del gasto.

En caso de tener anticipo del proveedor en formas de pago, te mostrará la opción de “cruzar anticipo”.

- Observaciones: es posible incluir comentarios adicionales que se requieran visualizar en la impresión del documento.
- Adjuntar archivo: en este campo el sistema permite anexar un documento o soporte de la compra (Ejemplo. Documento escaneado con la factura de venta expedido por el proveedor).
Por último, es necesario seleccionar el botón de ![]() y de acuerdo al tipo de formato de impresión que fue seleccionado en los parámetros de la factura de compra, la visualización del documento será de la siguiente forma:
y de acuerdo al tipo de formato de impresión que fue seleccionado en los parámetros de la factura de compra, la visualización del documento será de la siguiente forma:
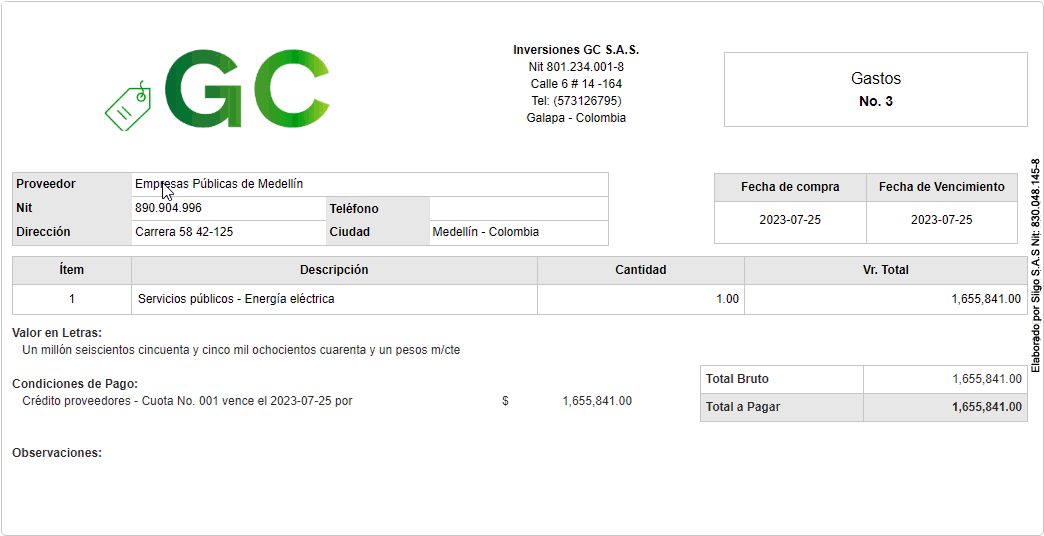
Adicional, al momento de consultar el gasto en la parte superior o encabezado se habilitan unas opciones:

Las cuales permiten realizar algunas acciones o actividades específicas:
1. Registrar Pago: desde esta opción es posible contabilizar el recibo de pago por un abono o el pago total de la factura de compra.
2. Descargar e Imprimir: permite visualizar el documento en pantalla y descargar el PDF en el computador para enviarlo a impresión.
3. Más: por último, se encuentra la pestaña más que permite realizar algunos procesos adicionales con la factura de compra; estos son:
- Editar permite modificar algún dato previamente registrado.
- Anular o Borrar el documento.
- Registrar una devolución por medio de una nota débito.
- Copiar el comprobante.