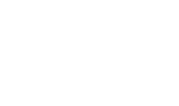Para elaborar el documento soporte electrónico, puedes hacer uso de las siguientes rutas:
1. Te diriges al módulo de: Inicio – Habilitación electrónica – Documento soporte electrónico y seleccionas la opción ![]() .
.

2. Desde el botón ![]() Proceso de compras – Documento soporte.
Proceso de compras – Documento soporte.

3. Te diriges por el módulo de Compras y gastos, luego en la pestaña Documentos de compras y gastos, seleccionas Nueva compra / Gasto / Doc Soporte – Documento soporte.

4. Vas al módulo de Inicio – Accesos directos – Crea un Documento soporte.
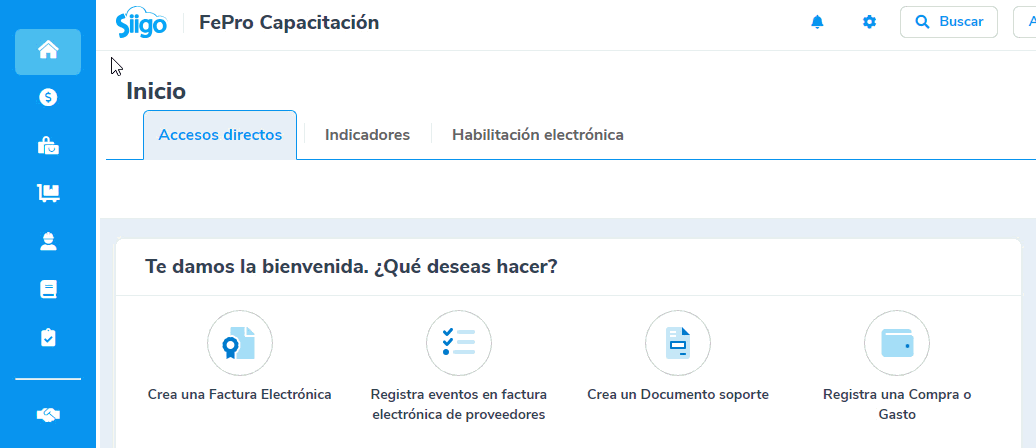
Al ingresar por cualquiera de las opciones, se habilita la siguiente pantalla:
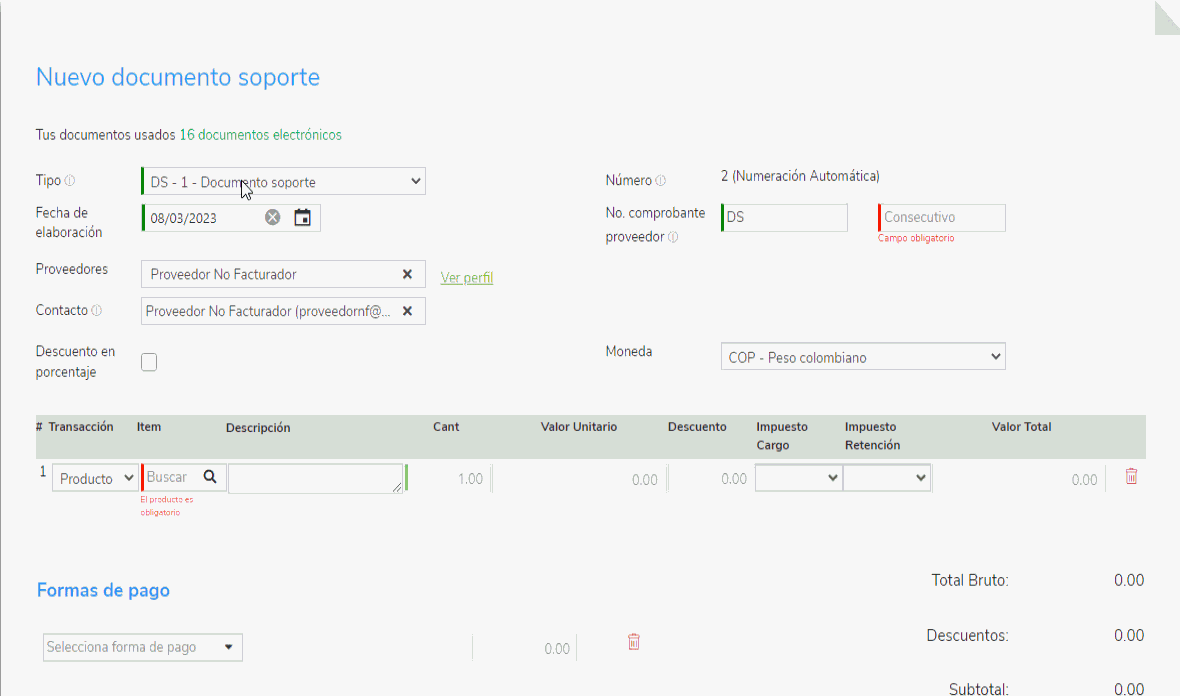
Donde es necesario que diligencies los siguientes campos:
- Tipo: defines el tipo de documento soporte electrónico a elaborar.
Importante: Si seleccionas un tipo de comprobante con la resolución asociada próxima a vencer, agotarse, vencida o agotada, el sistema te mostrara las siguientes ventanas:
Numeración vencida: El sistema generará un mensaje de numeración vencida, al seleccionar un tipo de comprobante específico, siempre y cuando la resolución asociada esté vencida y tenga 0 días de vigencia desde la fecha registrada.

Numeración agotada: Se habilitará una ventana informativa, cuando la resolución asociada esté completamente agotada y no quede ningún número disponible en su rango desde la fecha registrada.

Numeración por agotarse: Te aparecerá un mensaje cuando la resolución asociada esté próxima a agotarse. Además, informará la cantidad de documentos restantes para el agotamiento de los rangos de la vigencia.

Numeración por vencerse: El sistema habilitará una ventana informativa, si la resolución asociada esté próxima a vencerse. Además, te indicará a cantidad de días restantes para el vencimiento de la vigencia.

Si seleccionas el botón ![]() , el sistema te mostrará una pantalla, donde conocerás los pasos para sincronizar la nueva resolución de documento soporte, según aplique.
, el sistema te mostrará una pantalla, donde conocerás los pasos para sincronizar la nueva resolución de documento soporte, según aplique.
Al dar clic en las opciones «Elegir otro comprobante«, «Solucionar más tarde» o en la «X«, se cerrará el mensaje y podrás seleccionar un tipo de comprobante diferente.
- Fecha de elaboración: digitas la fecha en la cual quedará el documento en el programa.
Importante: Al seleccionar un tipo de comprobante cuya fecha inicial o final de vigencia sea inferior o superior a la fecha del computador, el sistema generará un texto informativo en la parte inferior del campo “Fecha de elaboración”
Fecha de elaboración inferior a la fecha inicial de vigencia
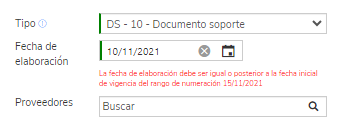
Fecha de elaboración posterior a la fecha final de vigencia

- Proveedores: desde aquí es posible crear, digitar y/o realizar la búsqueda del proveedor al cual se le está comprando.
Importante: Recuerda que para el manejo de documento soporte, es necesario en la creación del tercero ingresar el código postal. En caso de no haberlo asignado puedes dirigirte a editar el perfil del proveedor.
- Número: el sistema asigna el consecutivo del documento únicamente si en la definición de los parámetros del documento fue seleccionado el manejo de numeración automática; caso contrario, es necesario al momento de elaborar el documento digitar el número con el cual será contabilizado.
- Comprobante proveedor: este campo te permite digitar el prefijo y número de factura que expidió el proveedor.
- Descuento en porcentaje: lo marcas si se requiere aplicar descuentos por porcentaje.
- Detalle del documento soporte: en esta sección se adicionan los gastos, activos y productos y/o servicios que se están adquiriendo; esta información es seleccionada en el campo Tipo, una vez seleccionada esta información es necesario asignar o incluir los datos que el sistema solicita.
- Sección de totales: visualizas el total bruto, los valores de descuentos, impuestos y valor neto.
- Formas de pago: en este campo, el sistema trae el listado de las formas de pago.
- Observaciones: incluyes comentarios adicionales que se requieran visualizar en la impresión del documento.
- Adjuntar archivo: puedes anexar un archivo o soporte del documento (Ejemplo. Comprobante escaneado expedido por el proveedor).
Una vez hayas incorporado toda la información, das clic en el botón ![]() y se habilitará un mensaje, el cual te indica que al enviar el documento soporte a la DIAN, no podrá ser editada, anulada o borrada y seleccionas
y se habilitará un mensaje, el cual te indica que al enviar el documento soporte a la DIAN, no podrá ser editada, anulada o borrada y seleccionas ![]() .
.

De acuerdo al tipo de formato de impresión que fue seleccionado en los parámetros del documento soporte, la visualización será de la siguiente forma:
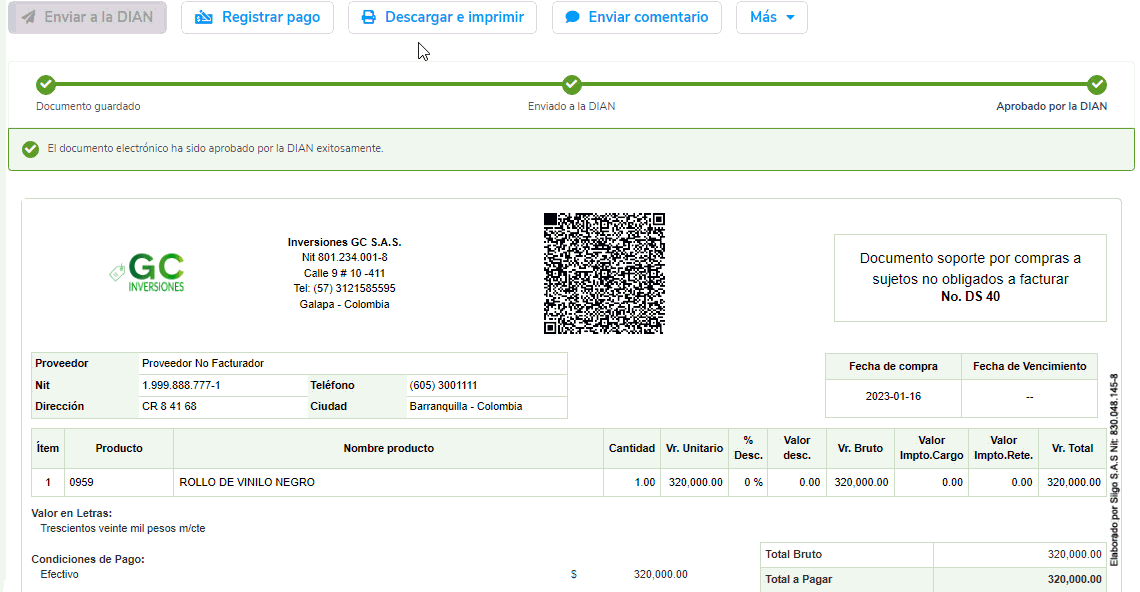
De igual manera, en la parte superior o encabezado se te habilitan algunas acciones o actividades específicas.
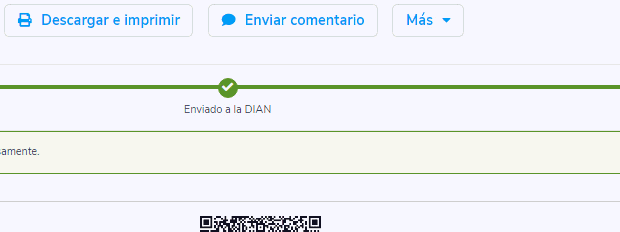
1. Descargar e imprimir: te permite visualizar el documento en pantalla y descargar el PDF en el computador para enviarlo a impresión.
2. Enviar comentario: podrás enviar al cliente algún comentario frente a la factura.
3. Más: allí podrás realizar algunos procesos adicionales, estos son:
- Aplicar nota de ajuste.
- Copiar el documento.
- Marcarlo como comprobante favorito.
- Actualizar documento electrónico, el sistema actualizará el estado del documento electrónico según el que se encuentre en la plataforma tecnológica y la Dian, podrás hacer esta actualización después de haber pasado dos horas desde la hora de creación del documento.
Importante: El proceso de actualización se ejecutará correctamente siempre y cuando el documento no sea editado y la información sea la misma que se envió inicialmente.