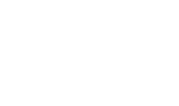A partir del 1 de mayo de 2024, la fecha de elaboración de tus documentos electrónicos (Factura de Venta, Nota Débito y Nota Crédito) deberá ser igual a la fecha de envío a la DIAN. De no ser así, será motivo de rechazo en la validación del documento.
A continuación, encuentras el detalle de cómo elaborar las facturas de venta electrónicas y realizar el correspondiente envío al cliente (adquiriente) y a la DIAN, después que ya has completado los 6 pasos.
Para elaborar las facturas de venta electrónicas, puedes hacer uso de las siguientes rutas:
1. Te diriges al módulo de: Inicio – Accesos directos – Crea una Factura electrónica.

2. En la página principal con el botón ![]() – Proceso de ventas – Factura de venta.
– Proceso de ventas – Factura de venta.

3. Ingresas por la opción de Ventas, luego en Documentos de venta seleccionas Nuevo documento de venta – Factura de venta.

4. Vas a la opción: Habilitación electrónica – Facturación Electrónica, seleccionas el botón ![]() .
.
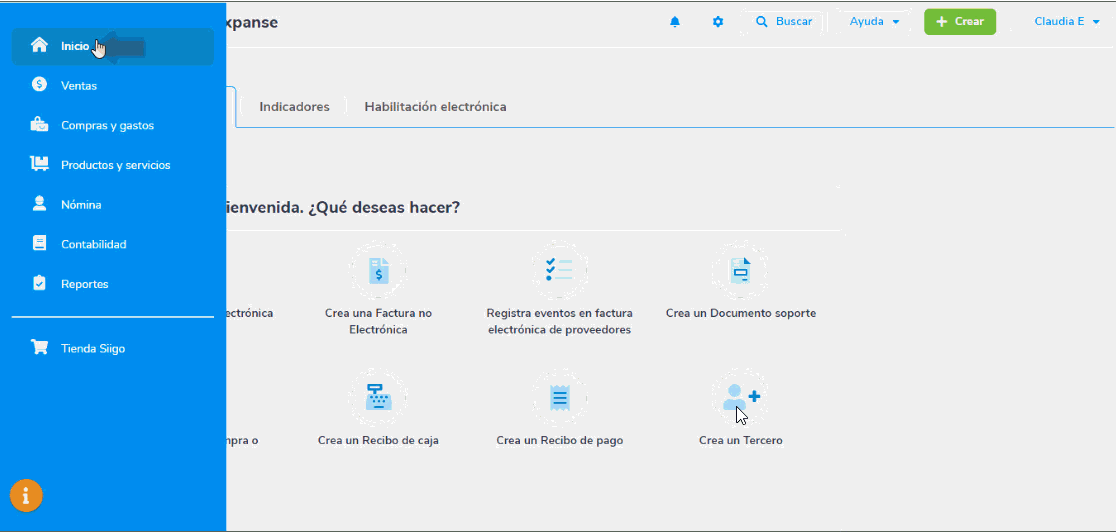
Al ingresar por cualquiera de las rutas, se habilita la siguiente pantalla:

Al elaborar las primeras facturas electrónicas, el sistema te mostrará en la parte superior un mensaje informativo; el cual te indica el porqué es necesario manejar los decimales.

Importante: en caso de no tener completados los datos del perfil de la organización, visualizarás el siguiente mensaje en la parte superior, donde será necesario registrar la información para la correcta elaboración de la factura de venta.

Para elaborar la factura electrónica de venta, es necesario que diligencies los siguientes campos:
Datos de encabezado

- Tipo: seleccionas el tipo de comprobante de factura de venta electrónica que se utilizará para contabilizarla.
- Cliente: relacionas el cliente al cual le vas a emitir la factura electrónica.
Importante: el sistema verificará que el cliente seleccionado cuente con 3 o más dígitos en su identificación, de no ser así se generará el siguiente mensaje y no permitirá guardar el documento, con el fin de dar cumplimiento a la normatividad de la DIAN.

Aquí podrás dar clic sobre el nombre del cliente y ajustar el número de identificación desde la creación rápida.
Si requieres modificar o adicionar información al perfil del cliente, das clic en la opción «Ver perfil» y el sistema te abrirá una ventana para que los puedas ingresar.

- Contacto: en este campo aparecen los datos de la persona con la cual se tendrá comunicación en la empresa del cliente. Si te aparece en blanco es porque esta información no se completó cuando creaste tu cliente, por ende, lo puedes crear desde la opción
 .
. - Fecha de elaboración: el sistema configura automáticamente el campo con la fecha actual del día y al hacer clic en el calendario, este se desplegará mostrando las fechas anteriores bloqueadas.

Importante: Al definir una fecha de elaboración diferente a la actual, se mostrará un mensaje informativo en color rojo, indicándote que la fecha de elaboración debe ser igual a la fecha actual, de acuerdo a la normatividad.
- Vendedor: en este campo aparece el nombre del vendedor asociado al cliente.
- Moneda: esta casilla te permite asignar la sigla moneda sobre la cual se registrará el documento, aplica cuando la empresa maneja moneda extranjera.
Si en los parámetros de la factura electrónica marcaste el manejo de Order reference y/u Orden de entrega, podrás elaborar la factura electrónica con dichos parámetros.
Cuando seleccionas el cliente y no tiene creado el contacto principal o le falta algún dato obligatorio, el sistema te mostrará una ventana con los datos necesarios del cliente para factura electrónica, donde podrás agregarlo.
Detalle de la factura
- Te permite seleccionar el producto o servicio que vas a comercializar indicando el código, nombre o referencia de fábrica con el que lo creaste. En caso de no tenerlo creado puedes hacerlo dando clic en la opción
 .
. - Cantidad: indicas la cantidad que vas a vender.
- Valor unitario: aquí el sistema sugiere el valor de la lista de precios definido en el catálogo de productos con la posibilidad de cambiarlo.
- % Desc.: te permite colocar descuentos si lo requieres.
- Impuestos: en este campo, es posible seleccionar los impuestos a cargo y de retención que puedan aplicar.
- Formas de pago: el sistema trae el listado de las formas de pago que han sido previamente creadas.

Para adicionar la forma de pago, das clic en “seleccionar forma de pago” y allí eliges la correspondiente. Podrás agregar una o varias cuotas o vencimientos hasta cubrir el valor total de la factura.
Datos adicionales
- Observaciones: es posible incluir comentarios adicionales que se requieran visualizar en la impresión del documento.

- Adjuntar archivo: el sistema te permite anexar un documento, video o imagen para enviarlo junto con la factura. (Ejemplo. Una foto del producto).
Recomendaciones adicionales
- Retenciones: puedes registrar en la factura de venta las retenciones en la fuente, retención de IVA e ICA.
- IVA: el sistema validará la tarifa de IVA gravado, exento, excluida que tenga asignado el producto y/o servicio.
- Es necesario tener correctamente diligenciado el perfil de la organización y los datos del cliente.
Una vez hayas incorporado los datos, das clic en el botón ![]() .
.
Enseguida te habilitará esta ventana, la cual te indica que al enviar la factura electrónica no podrá ser editada, anulada o borrada y seleccionas ![]() .
.

Luego, el sistema te habilita una ventana emergente, en la cual es necesario verificar los datos del contacto y correo a quien se le enviará la Factura electrónica y si lo requieres puedes enviar el mail con copia a otro tercero.

Confirmas dando clic en el botón ![]() .
.
Importante: cuando la factura electrónica de venta se encuentre pendiente por enviar o aprobar por la Dian, visualizarás el título y la marca de agua “Detalle de producto”, de esta manera:

Al ser aprobada por la Dian, observarás el documento con el formato asignado en la configuración, junto con las columnas definidas y los códigos electrónicos correspondientes.
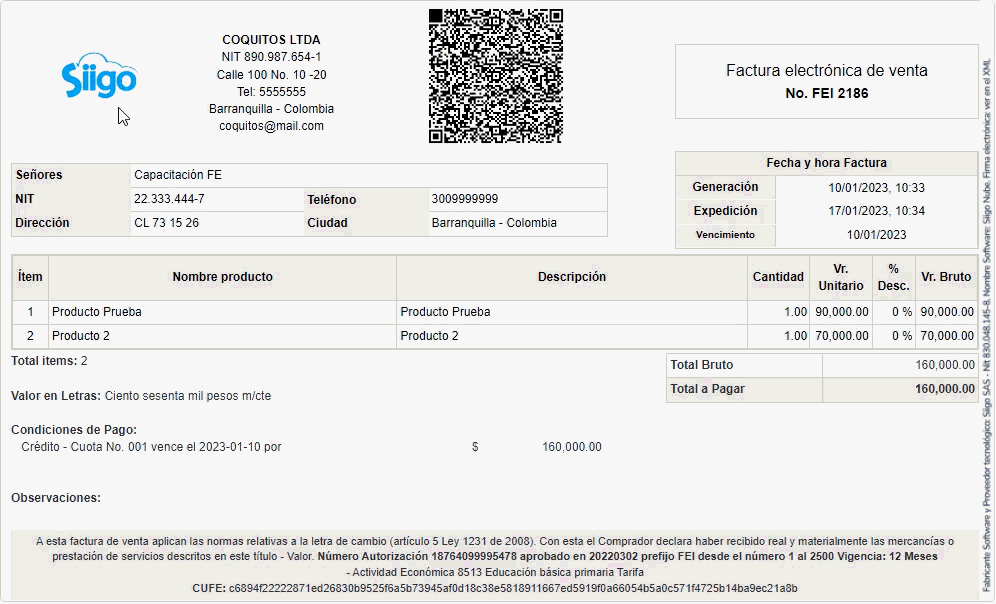
Adicional, en la parte superior podrás conocer el estado y en qué proceso se encuentra tu factura electrónica, hasta ser enviada por correo a tu cliente y se habilitan las siguientes opciones, las cuales te permiten realizar algunas acciones o actividades específicas:

1. Registrar pago: esta opción te permitirá generar un recibo de caja relacionado con la factura, siempre y cuando se encuentre pendiente de pago.
2. Enviar por mail: puedes enviar por correo electrónico la factura al mismo contacto al cual le fue enviada o a otros.
3. Descargar e imprimir: visualizarás el documento en pantalla y se descargará el PDF en el computador para enviarlo a impresión.
4. Enviar comentario: podrás enviar al cliente algún comentario relacionado con la factura.
5. Eventos de la factura: el sistema te mostrará una ventana con el historial de los eventos registrados por el comprador.
6. Más: por último, encuentras el botón ![]() desde donde podrás:
desde donde podrás:
- Crear factura recurrente.
- Aplicar nota crédito.
- Aplicar nota débito (ventas).
- Copiar URL de la factura.
- Ver contabilización.
- Actualizar documento electrónico: esta opción te permitirá actualizar el documento si no cargan con los códigos CUFE y QR por alguna intermitencia o si se presentan errores de visualización.
- Actualizar el seguimiento de cobranza: Si no se crea automáticamente o se reabre el seguimiento de cobranza terminado de manera automática, esta funcionalidad te permite que se cree y se asigne al tercero relacionado en el documento.
La factura electrónica de venta se envía de manera automática de un correo interno de Siigo (facturacion@siigo.com) y cuando el cliente la consulta desde el correo electrónico le aparecerá de esta manera:
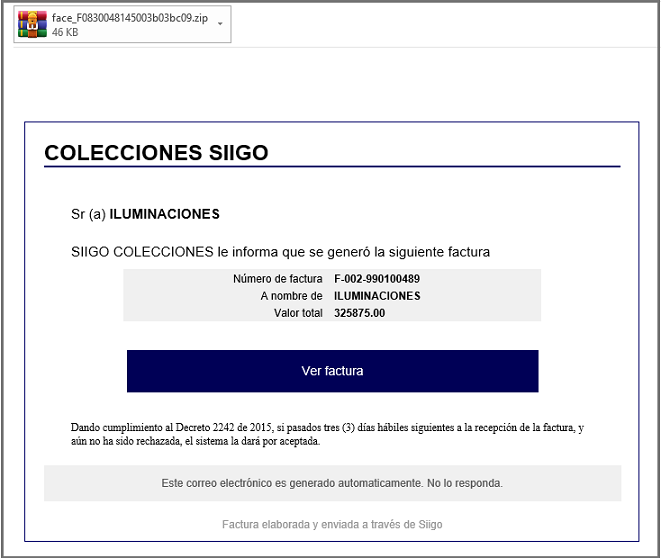
Los documentos adjuntos en el e-mail que recibirá el adquiriente serán en formato .zip como lo indica la DIAN, donde encontrarás la factura en PDF y el formato XML.
Cumpliendo con la normatividad de la Resolución 012 de febrero de 2021 de la DIAN, el nombre del comprimido adjunto llevará las siguientes características:
- Z: comprimido.
- NIT del Facturador Electrónico sin DV, de diez (10) dígitos alineados a la derecha y relleno con ceros a la izquierda.
- Código asignado por la DIAN al PT de tres (3) dígitos.
- Dos (2) últimos dígitos del año calendario.
- Consecutivo del paquete de archivos comprimidos enviados; de ocho (8) dígitos hexadecimales alineados a la derecha y ajustado a la izquierda. (Regla: el consecutivo se iniciará en “00000001” cada primero de enero).
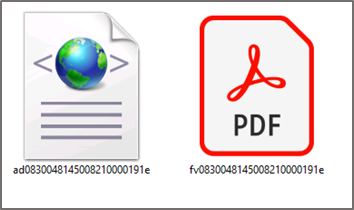
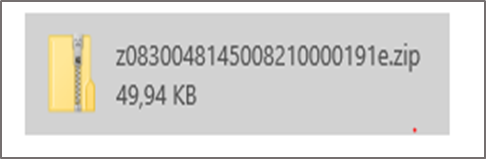
Importante: solo llegará el archivo .zip si se dio clic en el botón ![]() o si solo das clic en la opción de “Guardar” (Sin enviarlo electrónicamente) podrás posteriormente reenviar la factura de venta al cliente.
o si solo das clic en la opción de “Guardar” (Sin enviarlo electrónicamente) podrás posteriormente reenviar la factura de venta al cliente.
Al presionar sobre el botón ![]() observarás las siguientes opciones:
observarás las siguientes opciones:
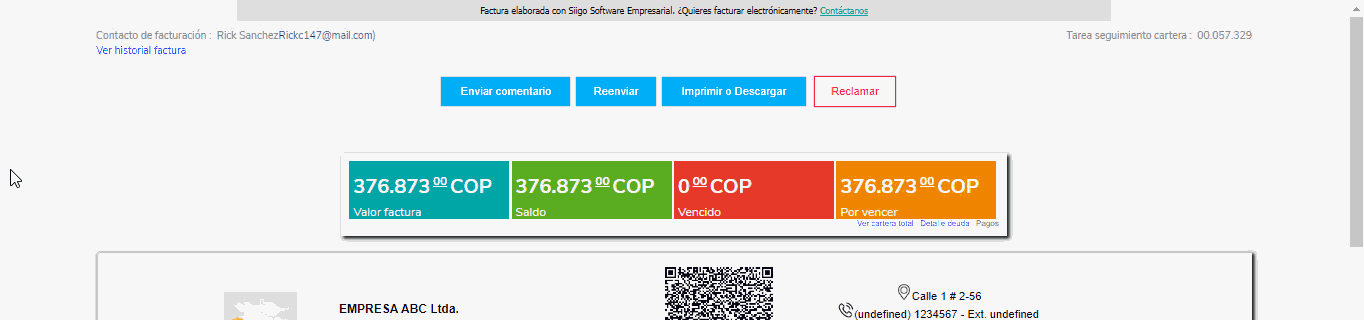
Cuando des clic en el botón ![]() , se habilitará el siguiente mensaje indicando al adquiriente que es necesario que se comunique con el facturador para comunicarle el motivo y solicitar la respectiva nota crédito.
, se habilitará el siguiente mensaje indicando al adquiriente que es necesario que se comunique con el facturador para comunicarle el motivo y solicitar la respectiva nota crédito.
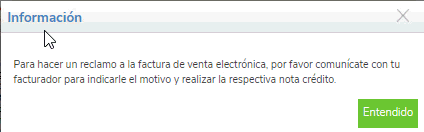
Importante:
- Al elaborar la factura electrónica de venta y relacionar bienes y/o servicios exentos de IVA, podrás visualizar el impuesto de IVA 0% de la siguiente manera.
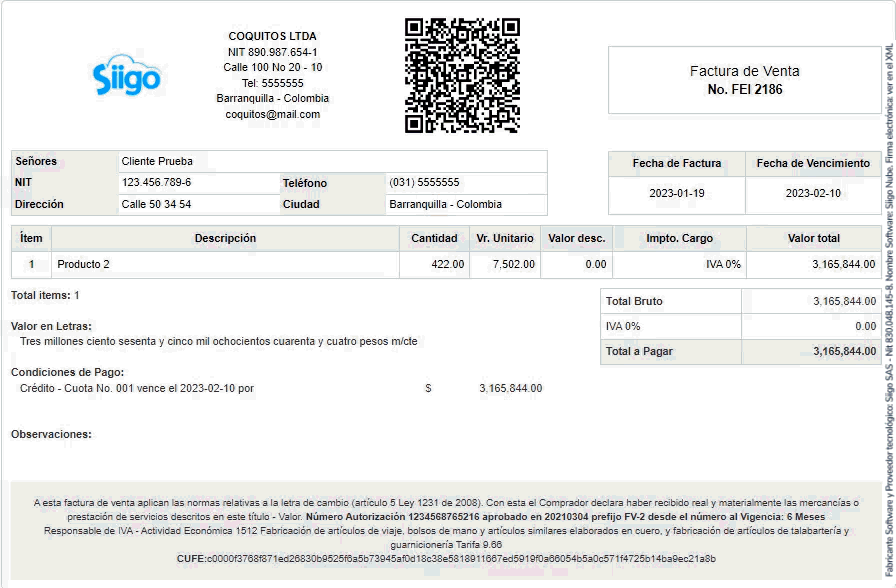
- En caso de que se estén completando los comprobantes y solo te queden 10 para terminarlos, se habilitará la siguiente opción para que puedas compras más.

Al dar clic en “adquirir comprobantes” te llevará a la tienda de Siigo para que puedas comprar más paquetes de facturas.

- Si se te presenta el siguiente mensaje, número de la factura de venta está fuera del rango de numeración de la resolución, lo puedes corregir.
- Cuando seleccionas un tipo de comprobante y la resolución está próxima por vencer, está vencida, los rangos de numeración están por agotarse o se han agotado, el sistema habilitará las siguientes ventanas:
- Notificación de vigencia de resolución de facturación electrónica próxima a vencerse.

- Notificación de vigencia de resolución de facturación electrónica vencida.

- Notificación de resolución de facturación electrónica cuanto está por terminar la numeración.

- Notificación de resolución de facturación electrónica cuando la numeración se terminó.

Al hacer clic en el botón ![]() el sistema te mostrará una pantalla, donde conocerás los pasos para sincronizar la nueva resolución de facturación.
el sistema te mostrará una pantalla, donde conocerás los pasos para sincronizar la nueva resolución de facturación.
Si presionas la opción ![]() , te dejará de nuevo en la sección de Tipo de factura para que puedas seleccionar otro tipo de documento.
, te dejará de nuevo en la sección de Tipo de factura para que puedas seleccionar otro tipo de documento.